Por eliminação, se o foco do problema não for o hardware da impressora, provavelmente está no sistema operacional, que nem sempre consegue ”conversar” com esse tipo de periférico. O primeiro passo é conferir a ligação física entre a impressora e o MacBook ou o sinal Wi-Fi — caso a impressora funcione via wireless e estiver ligada ao MacBook através do AirPrint. Além disso, certifique-se de que não há nenhum alerta luminoso de erro no visor do dispositivo.
Se o macOS não estiver se conectando de forma confiável em uma impressora Wi-Fi especificamente, existem alguns passos a serem feitos antes de continuar. Comece checando se a impressora está no alcance do roteador. Se necessário, reinicie o roteador e a impressora. Eliminadas essas possibilidades, é hora de ver se o problema não está no sistema, o macOS.
Acessando a opção “Impressoras e Scanners” nas preferências do sistema
Para solucionar problemas da impressora no macOS relacionados a conexão, o primeiro passo é acessar a opção “Impressoras e Scanners” nas preferências do sistema.
Passo 1. Acesse as “Preferências do Sistema”, clicando no ícone presente na Dock do sistema;
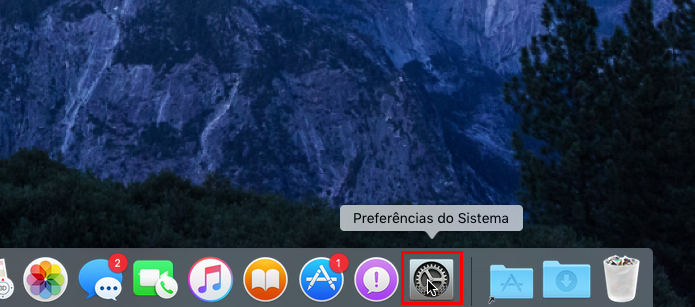 Acessando as Preferências do Sistema (Foto: Reprodução/Edivaldo Brito)
Acessando as Preferências do Sistema (Foto: Reprodução/Edivaldo Brito)Passo 2. Nas “Preferências do Sistema”, clique na opção “Impressoras e Scanners”;
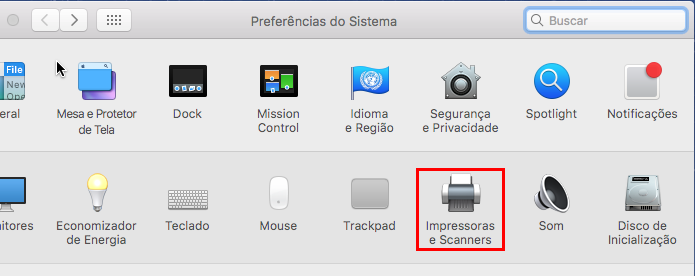 Entrando na opção “Impressoras e Scanners” (Foto: Reprodução/Edivaldo Brito)
Entrando na opção “Impressoras e Scanners” (Foto: Reprodução/Edivaldo Brito)Adicionando a impressora manualmente
Normalmente, o macOS reconhece e instala automaticamente as impressoras conectadas ao MacBook. E é exatamente quando esse mecanismo falha que acontecem os problemas mais comuns.
Se quando acessar a opção “Impressoras e Scanners” você não visualizar sua impressora na listagem, clique no sinal de adição, localizado na parte inferior esquerda da lista de impressoras.
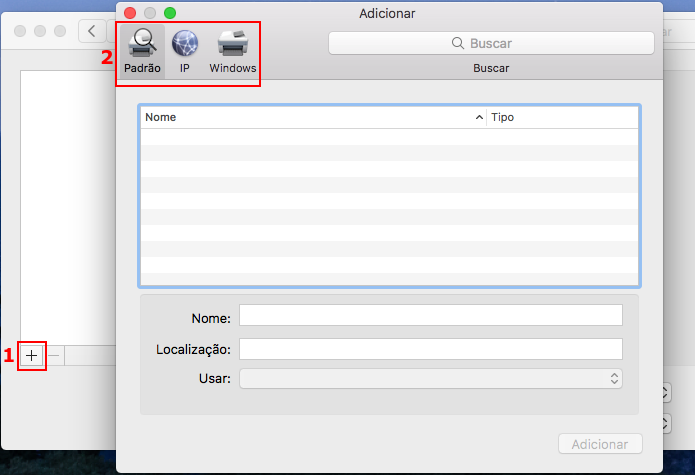 Iniciando a instalação manual de uma impressora (Foto: Reprodução/Edivaldo Brito)
Iniciando a instalação manual de uma impressora (Foto: Reprodução/Edivaldo Brito) A janela que será exibida mostrará três opções: “Padrão” irá listar todas as impressoras fisicamente conectadas ao seu MacBook. Selecione sua impressora na lista e, se a impressora não estiver disponível, continue. “IP” permitirá que você conecte uma impressora ao seu MacBook se ela estiver associada à sua rede. Nesse caso, basta digitar o endereço IP.
A opção “Windows” exibirá impressoras conectadas a um PC com Windows que você também pode conectar a partir do MacBook que usa como sistema operacional o Mac OS X. O compartilhamento de arquivos deve ser configurado para que esta opção funcione. Escolha uma das alternativas e siga as instruções para terminar de instalar a impressora manualmente.
Removendo e voltando a adicionar uma impressora
Se ao acessar a opção “Impressoras e Scanners” você visualizar sua impressora na listagem, mas o MacOS não estiver se comunicando com ela, selecione a impressora e clique no ícone de subtração (-) para remove-la por completo.
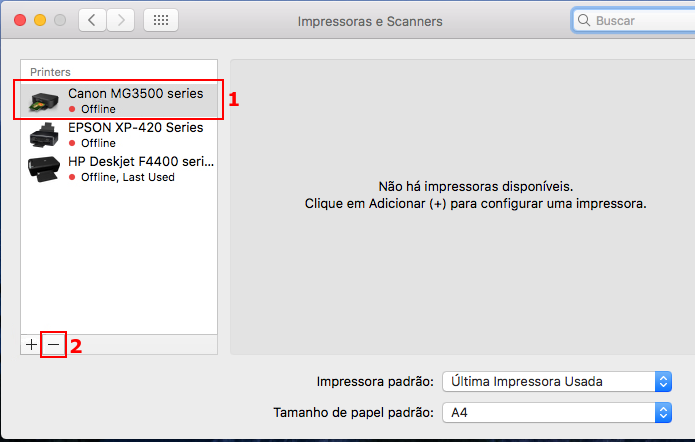 Apagando uma impressora no macOS (Foto: Reprodução/Edivaldo Brito)
Apagando uma impressora no macOS (Foto: Reprodução/Edivaldo Brito)Agora, você poderá desligar a impressora, desconectar e conectar novamente. Se for uma impressora WiFi, desligue-a totalmente e volte a ligá-la. A impressora deverá voltar a aparecer na listagem. Caso contrário, clique no ícone de adição (+) na janela “Impressoras e Scanners”, para adicioná-la novamente.
Restaurando a impressora para as configurações de fábrica
Se todas as tentativas anteriores de recuperar a comunicação com a impressora falharem, tente redefinir as configurações de fábrica da sua impressora conforme manual do fabricante e configurá-las como novas. O processo de restauração e configuração varia muito de modelo para modelo. Por isso, você terá que procurar as instruções no manual de sua impressora, que pode ser baixado no site do fabricante, caso não tenha o disco de instalação ou a versão impressa.
Pare de usar a versão beta do macOS
Por fim, se você estiver executando uma versão beta do macOS e seu problema ainda não foi resolvido, possivelmente a causa seja isso, um sistema ainda em fase de desenvolvimento. Nesse caso, para resolver o problema você terá que fazer o dowgrade do macOS.
Via: techtudo
Ainda não recebemos comentários. Seja o primeiro a deixar sua opinião.




